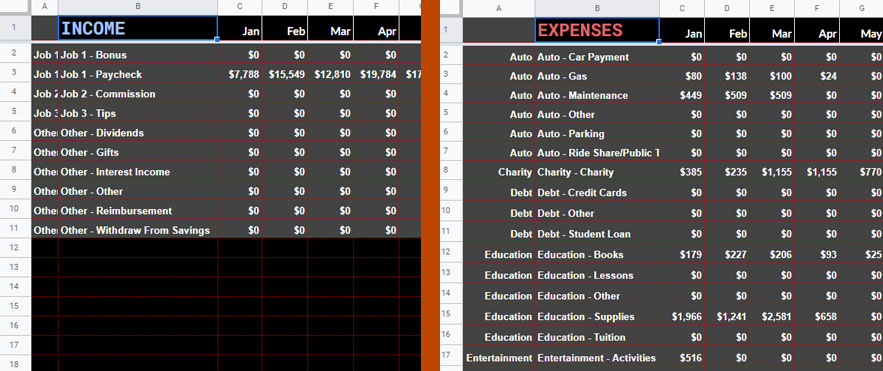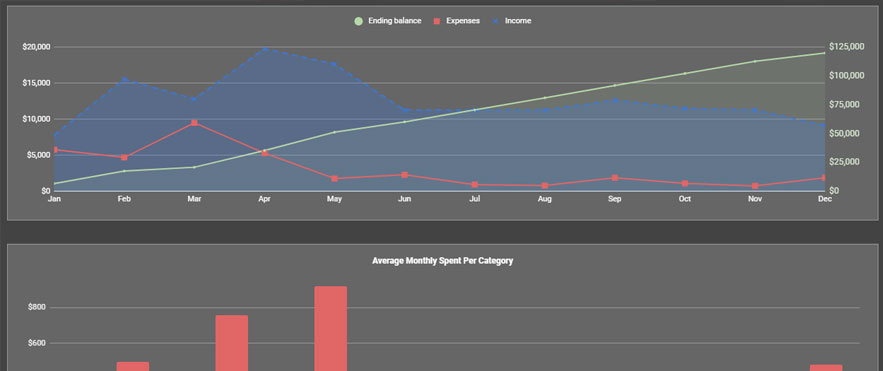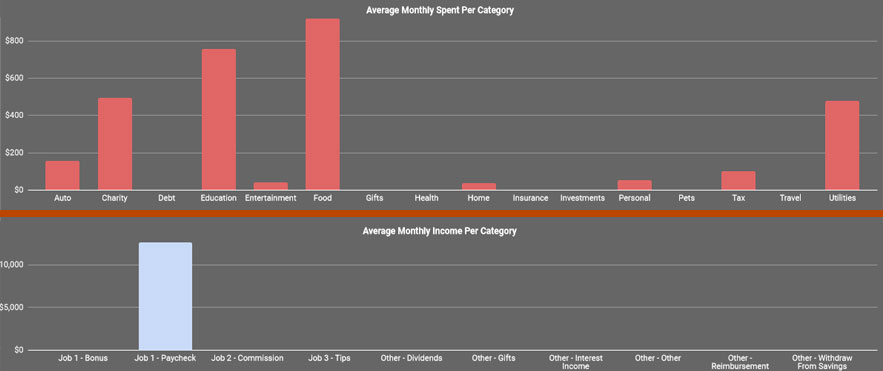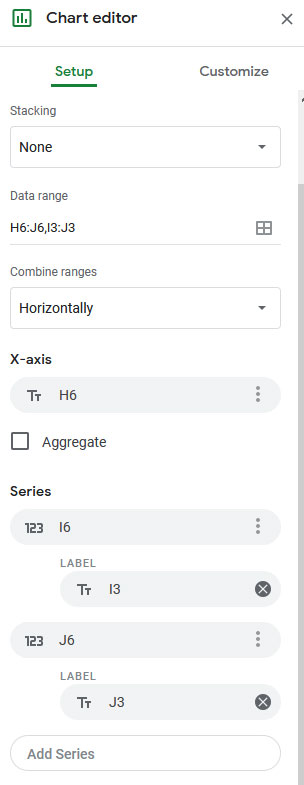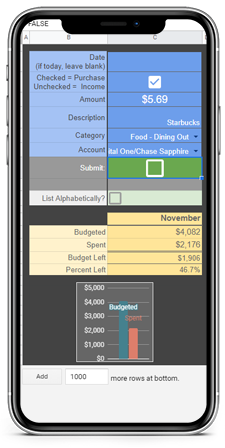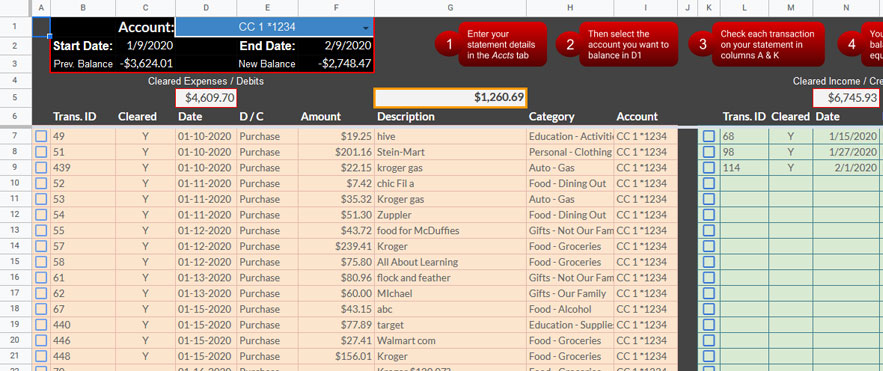Lesson 1 - Making a Basic Budget Template
We're going to set up a basic Google Sheet to make monthly budgets on the Budget Entry sheet, manage accounts and see your total balance on the Accts sheet and record transactions on the Transactions sheet...creative name I know.
Pull up your blank spreadsheet.
Step 1 - Your Budget Entry Sheet

This is where you'll plan your income & expenses each month. The best way to do this is estimate income & expenses for the year, then before the start of each month, go through and make your estimates more precise.
- First off, double click on the sheet name at the bottom
 and enter "Budget Entry".
and enter "Budget Entry". - In B2 & C2, put "Category" & "Sub-Category"
- Then in D2 through O2 add your month titles i.e. "Jan", "Feb", "Mar", etc.
- In P2 & Q2, put "Totals" & "Income?"
- Column B will hold your income and expense categories such as your "Food", "Housing", "Utilities", "Salary". The sub-categories in column c will be a little more specific like "Groceries", "Dining Out", "Gas", "Rent", etc. Start with my sample categories or add your own.
- Next, in A3 add the formula
=if(B3<>"",CONCATENATE(B3," - ",C3),"") - This formula looks in column B to see if it's blank, if it is it stays blank, if there is a value in B, then it puts "B's value - C's value"
- After pasting the formula in A3, hit enter, then highlight A3 again. Drag the little blue box in the bottom right
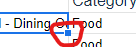 down about 150 rows.
down about 150 rows. - Now right click on the column A header and "hide column".
- Here's a little word of encouragement...."Good job so far" ;)
- Next, paste this formula into P3 and drag it down 150 rows:
=if(SUM(D3:O3)>0,SUM(D3:O3),"") - Highlight Q3, then click the menu "Data --> Data validation". Set the Criteria to "List of items" and then put "Purchase,Income" as the list. Make sure "Show dropdown list in cell" is checked and the other options don't matter. Click "Save".
- Copy Q3, highlight the rest of column Q (Shift + Ctrl + ↓) and paste.
- Lastly, put "Budgeted Saving/Deficit in C1"
- Then put this formula in D1
=sumif($Q$3:$Q,"Income",D3:D) - sumif($Q$3:$Q,"Purchase",D3:D) - And drag the little blue box across all the way to P1
Alright, that's our first sheet. Nicely down!
Step 2 - Accts Sheet

This sheet holds all of your accounts, checking, savings, investment, credit card, etc. You could even put your mortgage or other assets. It'll tally everything up and show total value of your accounts.
- Start by adding a new sheet. Click the little plus sign in the bottom left of your window

- Next, double click the new sheet named "Sheet2" at the bottom and entering "Accts".
- To build the Accts sheet, we'll make one account, then copy and paste it down for a total of 12 accounts. You can go further if you need more than 12.
- Start by putting your first account name in A2, then "Statement Date" in B2, "Starting Balance" in C2 and "Expenses", "Income", "Credits", and "Ending Balance" in D, E, F, and G
- Highlight B3:B15 and change the background to a color that will help you know this is a cell you need to enter data into. Then click the "Format" menu click "Number", then click "Date".
- In C4 put this formula to populate last month's ending balance as this month's Starting Balance
=if(B4="","",G3) - Drag that formula down through C15.
- Next, highlight D3:F15 and make it the same color background as column B but this time, under the Format menu select Number --> Currency.
- Copy this format and paste it on C3.
- Then at G3 paste the following formula to get the month's ending balance:
=if(B3<>"",C3+D3+E3+F3,"") - Drag the blue box for G3 down to G15
- Do any formatting you want to this account now, because we're about to duplicate it for the rest of the accounts.
- To duplicate the account, highlight A1:G15, grab the little blue box at the bottom right and drag it down to G180.
- The names you put in column A will appear in other dropdown menus throughout the spreadsheet, so nick names work but don't put other notes or things in column A.
- Next, we'll make the summary box which gives you an idea which accounts need to be reconciled and what your balance is across all accounts.
- Highlight I1:K1 and click the "Merge Cells" button. Then type "All Accounts".
- In I2, J2, and K2 put "Month", "Balance", and "# Accts Reporting".
- In I3:I14 you'll put "Jan", "Feb", etc.
- Put this formula in J3. It will add all of the account's balances for each month
=if((G214+G199+G184+G169+G154+G139+G124+G109+G94+G79+G64+G49+G34+G19+G4)=0,"",G214+G199+G184+G169+G154+G139+G124+G109+G94+G79+G64+G49+G34+G19+G4) - Then drag that cell's little blue box down to J14.
- Lastly put this formula in K3. It will count how many accounts have values, meaning, they've been reconciled:
=if(count(G214,G199,G184,G169,G154,G139,G124,G109,G94,G79,G64,G49,G34,G19,G4)=0,"",count(G214,G199,G184,G169,G154,G139,G124,G109,G94,G79,G64,G49,G34,G19,G4)) - Then drag that cell's little blue box down to K14.
- I don't love how bulky these formulas are and how they require nasty manual updates if you need to go beyond 12 accounts, so if anyone knows a better way to do this, lmk.
- Last thing, select J3, click "Data" → "Named ranges" then name J3 "StartingBalance"
And that's the Accts sheet. We're on a roll now!
Step 3 - Transactions Sheet
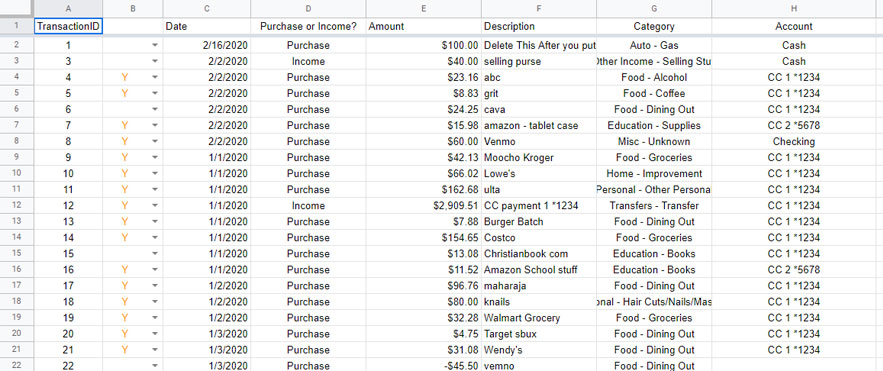
Once we are done with the Complete Elite Spreadsheet, we won't need to interact with the Transactions sheet very much. But for now, this is where we'll put purchases and income transactions.
- Start by, changing the sheet name to "Transactions".
- Then in A1 and all the way through H1, put the following values: "TransactionID", "Cleared", "Date", "Purchase or Income", "Amount", "Description", "Category", "Account".
- Select B2, then click the menu "Data --> Data validation". Set the Criteria to "List of items" and then put "Y" as the list. Make sure "Show dropdown list in cell" is checked and the other options don't matter. Click "Save".
- Copy B2 then select the rest of B (Shift + Ctrl + ↓) and paste.
That's it for the Transaction sheet!